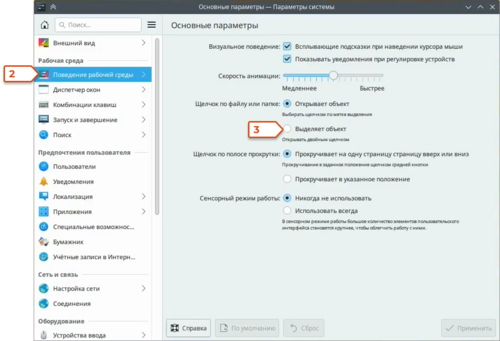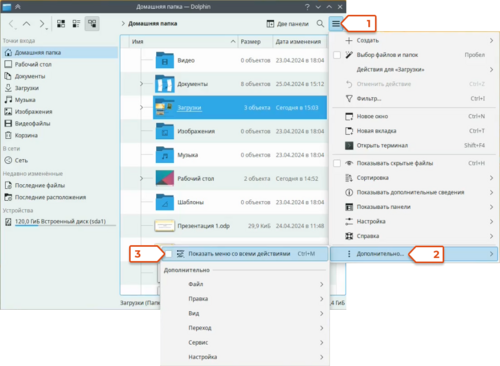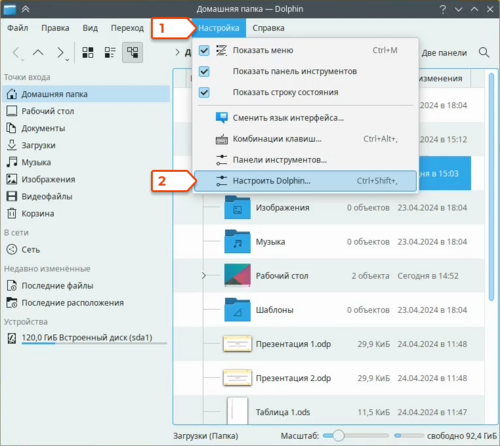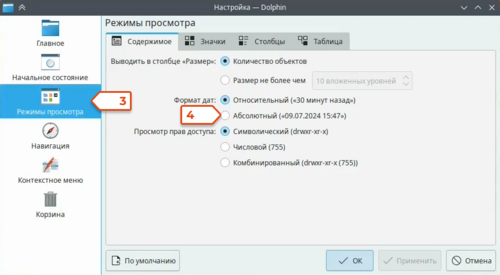Покажем несколько настроек «Альт Рабочей станции К», делающих интерфейс удобнее. Таким же образом можно настраивать операционную систему «Альт Образование» с графической оболочкой KDE.
1. Выделение объектов щелчком мыши
В «Альт Рабочей станции К» по умолчанию файлы и папки открываются одним щелчком мыши, а это не всегда удобно. Эту настройку можно поменять, чтобы файл выделялся одним щелчком, а открывался двумя.
- Выберите «Поведение рабочей среды» (2), «Основные параметры».
- В поле «Щелчок по файлу или папке» выберите «Выделяет объект» (3), нажмите «Применить».
Теперь папки выделяются одним щелчком мыши, а открываются двумя.
2. Добавление меню файлового менеджера
При желании можно добавить в файловый менеджер меню. Для этого:
- Откройте настройки (кнопка с тремя полосами) (1).
- Выберите «Дополнительно» (2), «Показать меню со всеми действиями» (3). Либо нажмите Ctrl+M.
3. Отображение точного времени создания/изменения файла
По умолчанию в «Альт Рабочей станции К» время создания и последнего изменения файла показывается относительно настоящего момента: минуту назад, 2 часа назад и т. д.
Чтобы время и дата всегда отображались в формате дд.мм.гггг чч:мм, нужно настроить файловый менеджер.
- Запустите файловый менеджер Dolphin.
- Откройте «Настройки» (1), «Настроить Dolphin» (2).
- Во вкладке «Режимы просмотра» (3) измените формат дат на «Абсолютный»(4).
4. Добавление и удаление кнопок в панели инструментов файлового менеджера
На панели инструментов файлового менеджера часто используемые команды расположены в виде кнопок. Можно выбрать нужные кнопки и расположить их в удобном для себя порядке.
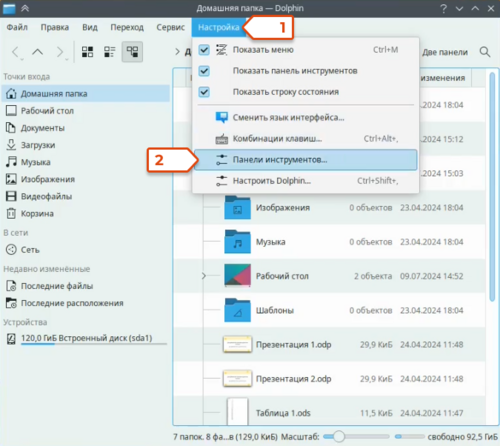
Откройте меню (кнопка с тремя полосами), «Настройка», «Панели инструментов».
Если меню добавлено в файловый менеджер, выберите «Настройка» (1), «Панели инструментов» (2).
- В левой колонке (3) есть все возможные команды и разделители, в правой (4) — только те, ярлыки которых есть сейчас на панели. Над колонкой есть фильтр для текстового поиска (5).
- Стрелочки в центре (6) предназначены для перемещения ярлыков.
- Для добавления нового ярлыка найдите нужную команду, нажмите стрелочку «вправо» или дважды щелкните по ней мышью. Ярлык будет скопирован в правую колонку. Таким же образом можно вставить разделитель.
- Ярлыки в правой колонке можно перемещать стрелочками «вверх» и «вниз» либо перетаскивать мышью. Чем выше ярлык в списке, тем левее он будет расположен на панели инструментов.
- Убрать ярлык или разделитель с панели инструментов можно также стрелкой влево или двойным щелчком мыши.
5. Сменить обои
Можно сменить фон рабочего стола по умолчанию на любые стандартные обои из списка или на любую картинку подходящего размера.
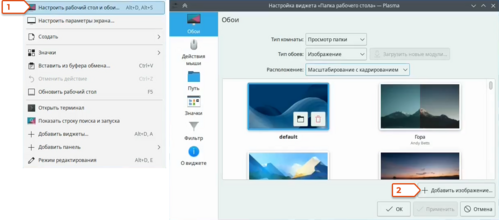
Кликните правой кнопкой мыши на рабочем столе, выберите «Настроить рабочий стол и обои» (1).
Если хотите добавить новую картинку, нажмите «Добавить изображение» (2), найдите нужный файл и нажмите «Открыть». Новая картинка будет добавлена в список.
Выберите картинку из списка, нажмите «Применить».
Видеоинструкцию по перечисленным настройкам смотрите на наших каналах:
Rutube
VK
Дзен